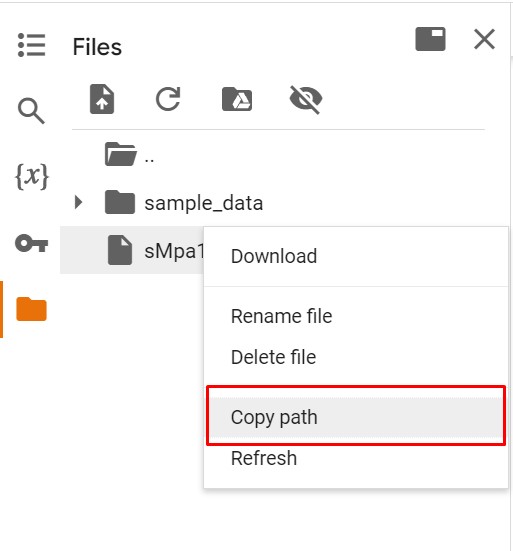Додаток D — Вступ до Google Colab
D.1 Перші кроки роботи в Google Colab
Google Colab (Collaboratory) — це потужна хмарна платформа, яка дозволяє писати і виконувати код на Python через веб-браузер. Вона надає можливість працювати у середовищі Jupyter Notebook без жодних налаштувань чи інсталяції на вашому локальному комп’ютері. Colab особливо корисний для задач машинного навчання, аналізу даних та наукових обчислень, оскільки пропонує безкоштовний доступ до графічних процесорів та попередньо встановлених бібліотек Python, таких як TensorFlow, Keras, PyTorch, NumPy, Pandas, Matplotlib та Scikit-learn.
Як програміст, ви можете виконувати наступні дії за допомогою Google Colab:
- писати та виконувати код на Python;
- документувати свій код;
- cтворювати/завантажувати/поширювати Jupyter блокноти;
- імпортувати/зберігати блокноти з/на Google Диск;
- імпортувати/публікувати блокноти з GitHub;
- імпортувати зовнішні набори даних, наприклад, з Kaggle;
- інтегрувати PyTorch, TensorFlow, Keras, OpenCV;
- мати безкоштовний хмарний сервіс з графічним процесором.
Оскільки Colab неявно використовує Google диск для зберігання ваших блокнотів, перш ніж продовжувати роботу, переконайтеся, що ви увійти до свого облікового запису Google
Відкрийте у своєму браузері URL-адресу: https://colab.research.google.com. У вашому браузері відобразиться наступна сторінка (за умови, що ви увійшли до свого Google акаунта):
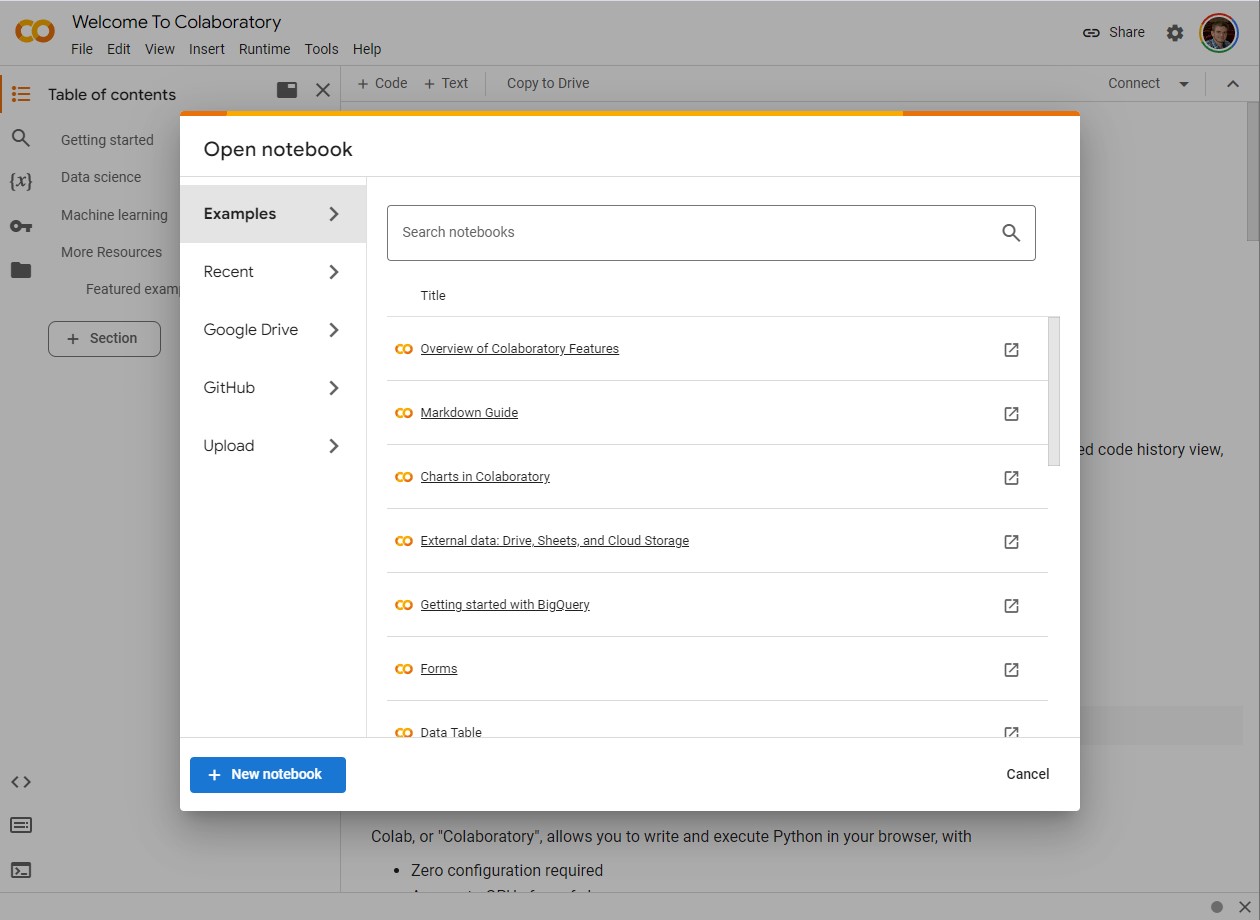
У нижньому лівому куті натисніть на кнопку + New notebook, з’явиться робочий блокнот:
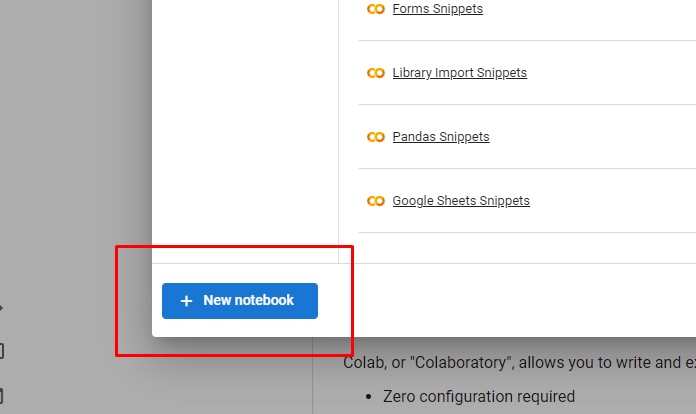
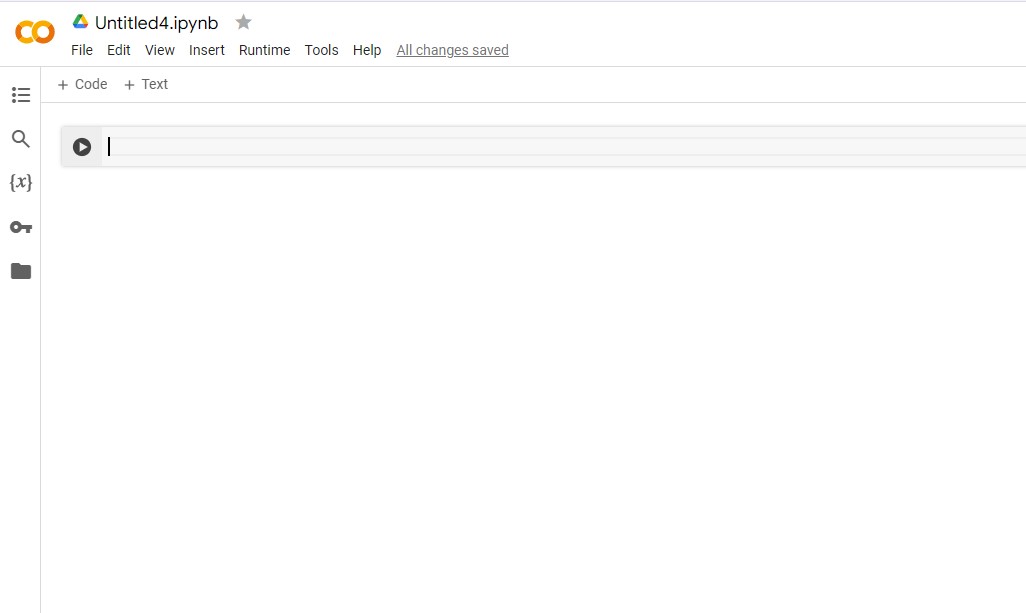
Як ви могли помітити, інтерфейс Colab дуже схожий на інтерфейс Jupyter. Тут є вікно коду, в якому ви можете вводити свій Python код.
За замовчуванням Colab блокнот використовує іменування UntitledXX.ipynb. Щоб перейменувати блокнот, клацніть на цій назві і введіть бажану назву у вікні редагування, як показано нижче:
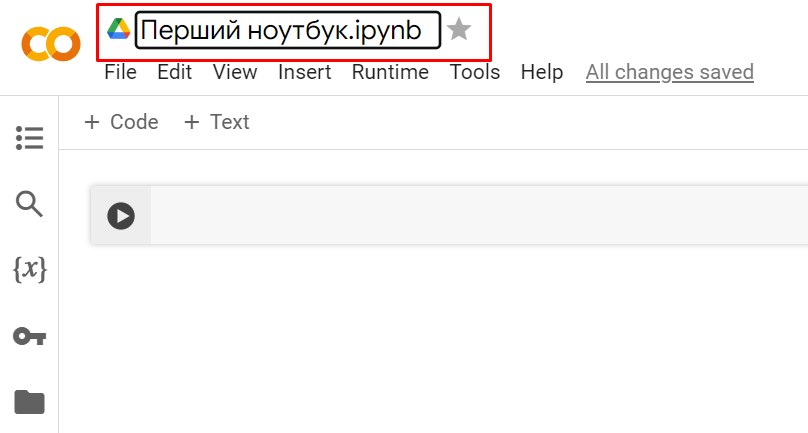
Цей блокнот буде названо Перший ноутбук. Отже, введіть цю назву у вікні редагування і натисніть клавішу ENTER. Блокнот встановить введене ім’я.
Тепер введемо тривіальний код на Python у вікні коду:
import time
print(time.ctime())Щоб виконати код, натисніть на стрілку в лівій частині комірки коду:
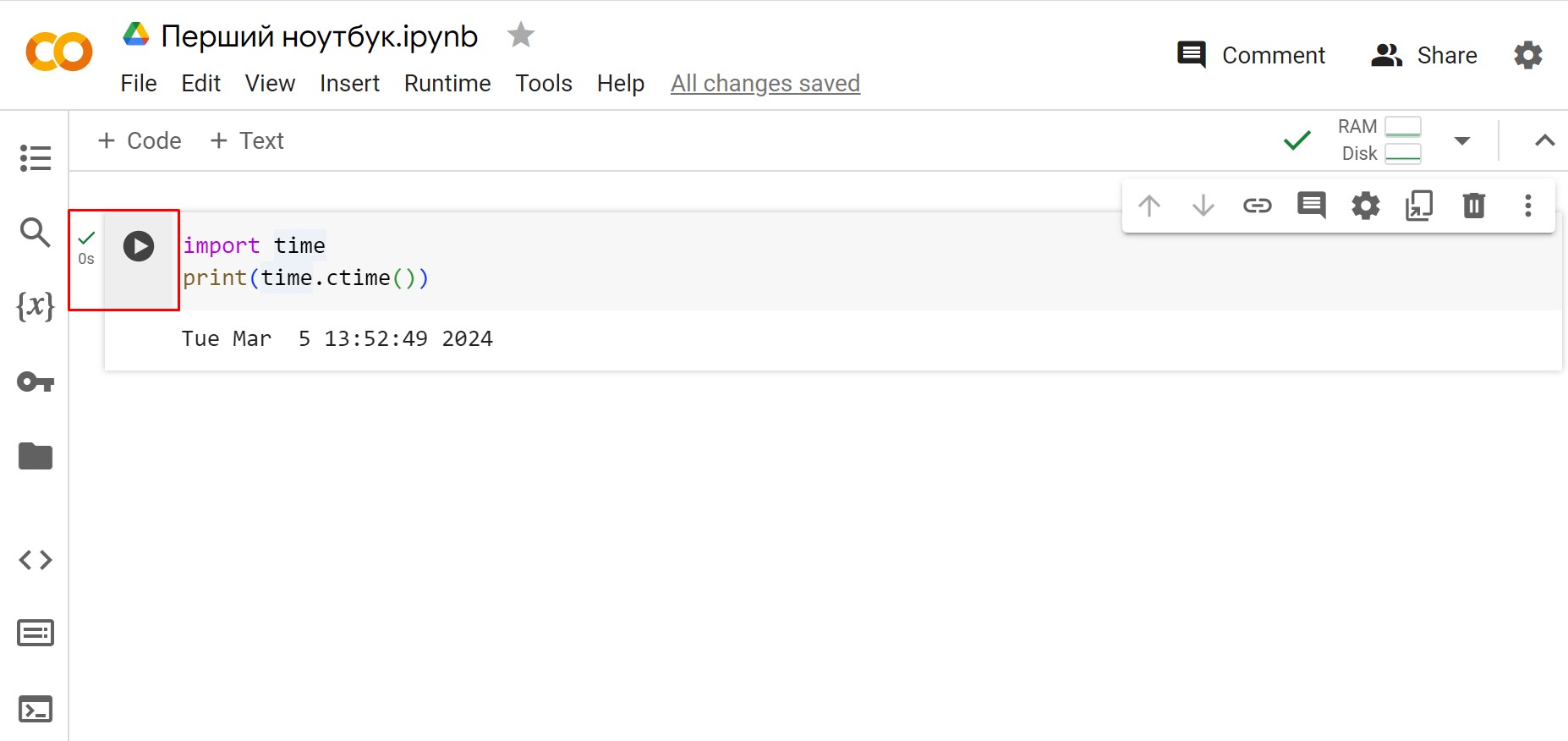
Результатом виконання є Tue Mar 5 13:52:49 2024. Можна будь-коли очистити вихідні дані, натиснувши на іконку зліва від дисплея вихідних даних:
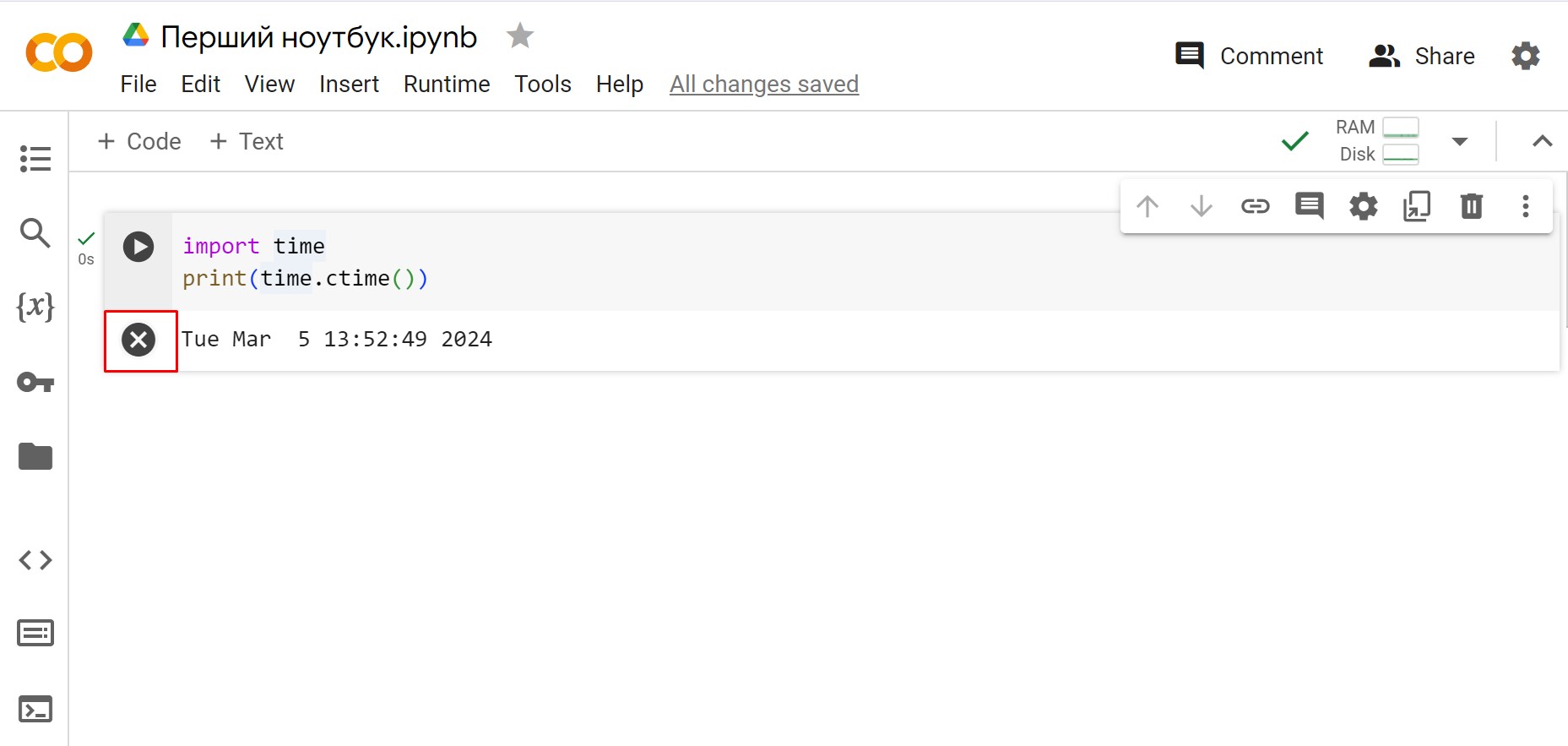
Щоб додати більше комірок для написання коду, виберіть наступні пункти меню:

У якості альтернативи можна навести вказівник миші на нижню центральну частину клітинки коду. Коли з’являться кнопки CODE і TEXT, натисність на CODE, щоб додати нову комірку:
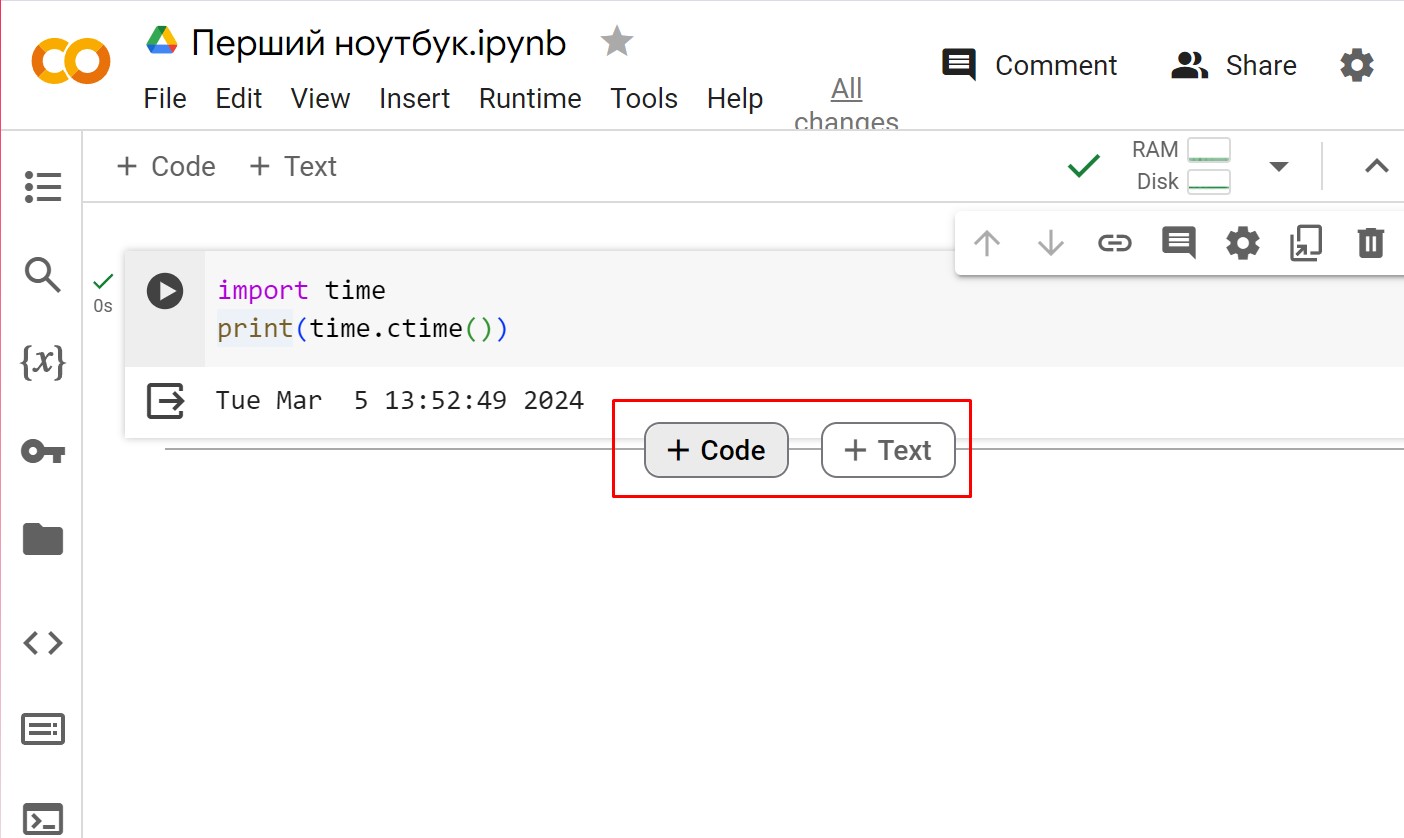
Нова комірка коду буде додана під поточною коміркою. Додайте наступні два рядки коду в новостворену комірку:
time.sleep(5)
print (time.ctime())Тепер, якщо ви запустите цю комірку, ви побачите наступний результат:
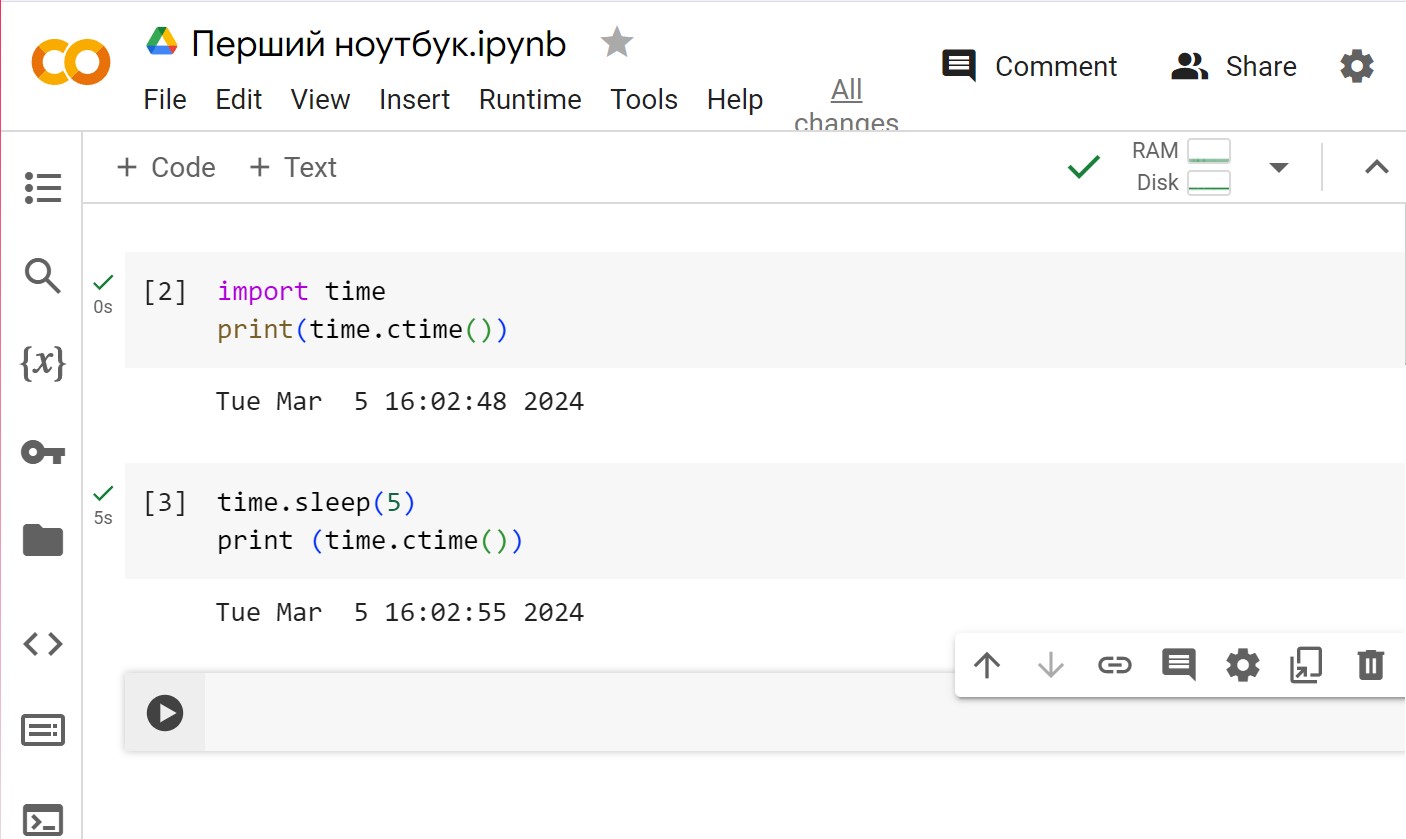
Для запуску всіх комірок коду без переривань і покрокового натискання на кожну комірку вручну, виконайте пункт Runtime \ Run all або Runtime \ Restart session and run all:
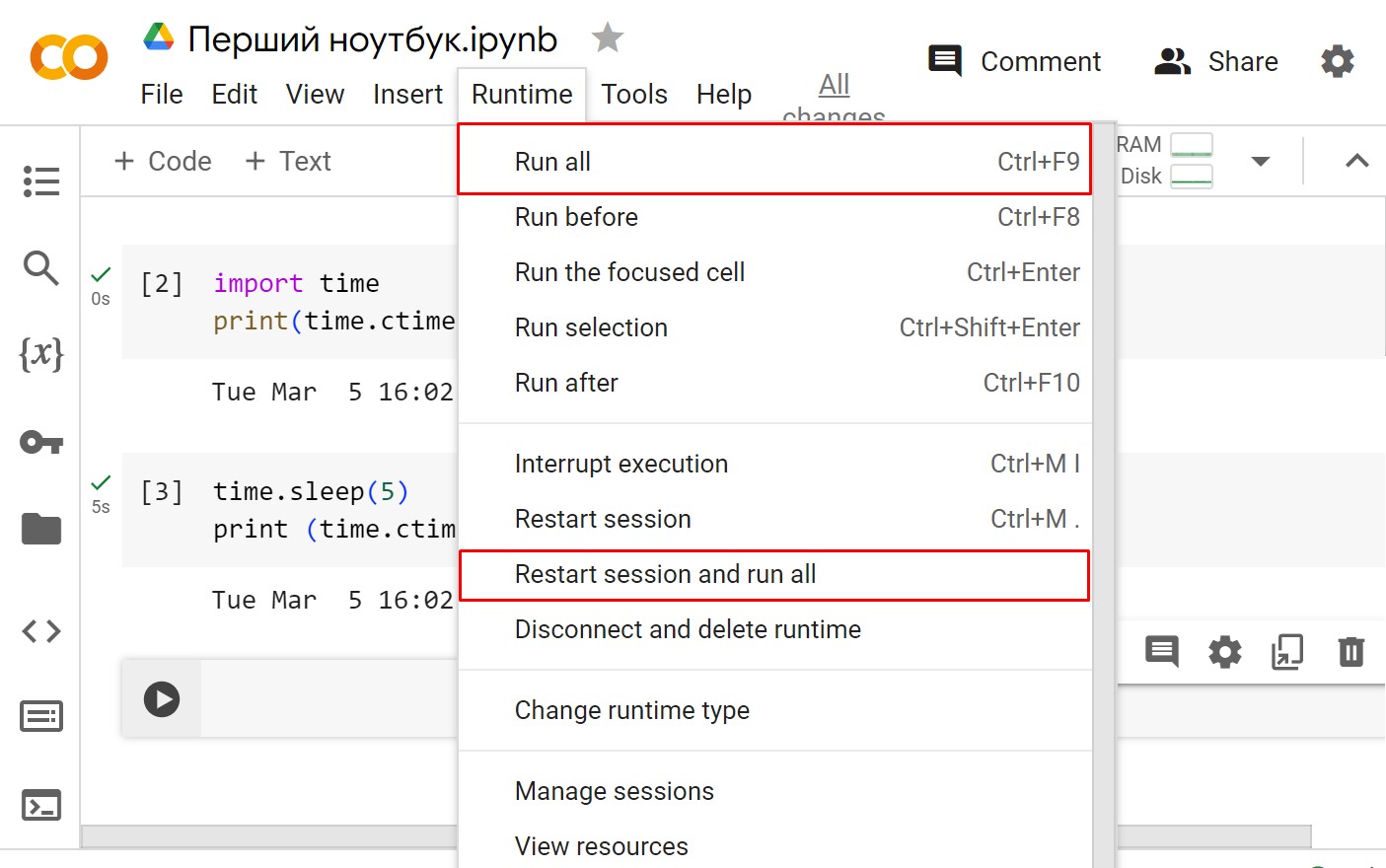
Якщо ваш блокнот містить велику кількість комірок із кодами, ви можете зіткнутися із ситуаціями, коли ви хочете змінити порядок виконання цих клітинок. Ви можете зробити це, виділивши комірку, яку ви хочете перемістити, і натиснувши на стрілки Move cell up або Move cell down, як показано на наступному скріншоті:
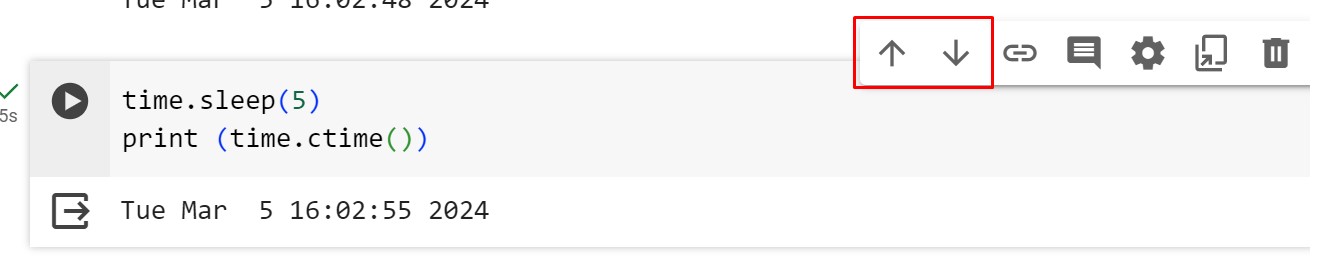
Ви можете натискати на стрілки кілька разів, щоб перемістити комірку більше, ніж на одну позицію.
Під час роботи з вашим проєктом ви могли б створити кілька непотрібних комірок у блокноті. Ви можете легко видалити такі комірки з проєкту одним натиском миші. Натисніть на іконку із символом смітника у верхньому правому куті комірки з кодом для її видалення. Нижче показано приклад:

Для збереження вашого проєкту у вас є декілька опцій:
- зберегти його на сторінці GitHub;
- зберегти його у вашому Google диску;
- завантажити його на ваше локальне середовище у форматі
.ipynb; - зберегти його у хмарному середовищі Google Colab.
Для використання переваг усіх чотирьох опцій у меню даного середовище існує вкладка File, де можна натиснути на слідуючі пункти:
Save a copy in Driveдля збереження на Google диску;Save a copy in GitHubдля збереження в репозитарії GitHub;Saveдля збереження копії у хмарному середовищі;Downloadдля збереження у форматі.ipynbабо класичному Python форматі.py.
Дані опції проілюстровано на скріншоті нижче:
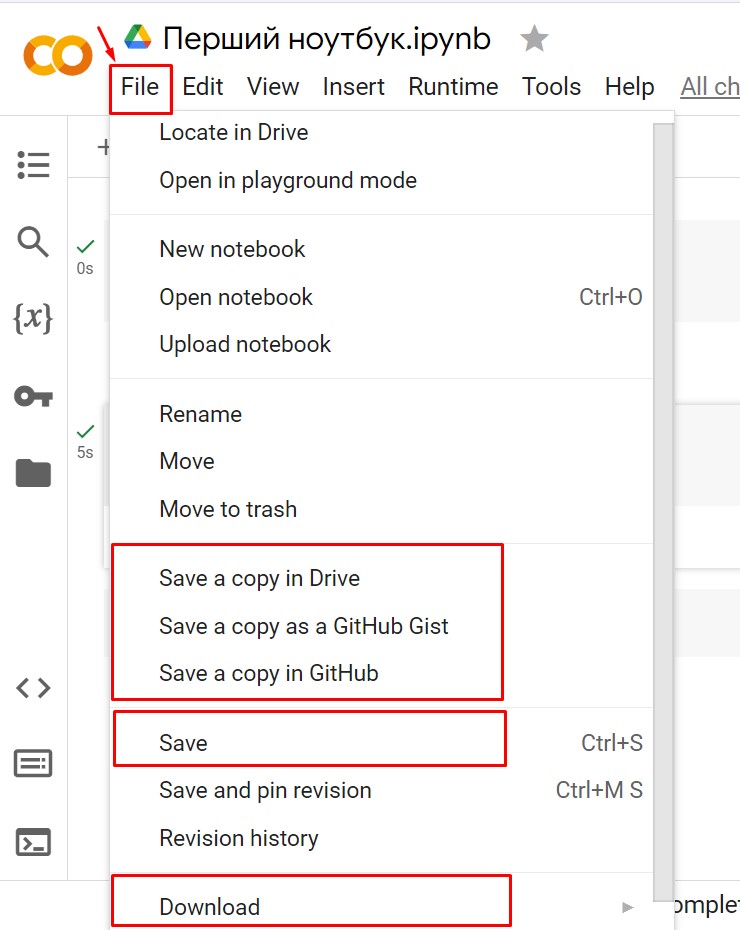
У подальшому може виникунути необхідність, наприклад, працювати не з власними файлами “з абсолютного нуля”, а, наприклад, уже готовими Jupyter блокнотами. Для цього треба перейти до File \ Open notebook або File \ Upload notebook. Якщо ви обираєте пункт File \ Open notebook, тоді це означатиме, що ви бажаєте відкрити робочий блокнот із хмарного середовище або вашого Google диску. Якщо ви натискаєте File \ Upload notebook, ви хочете завантажити готовий блокнот із вашого персонального комп’ютера. Нижче представлено скріншот даних опцій:
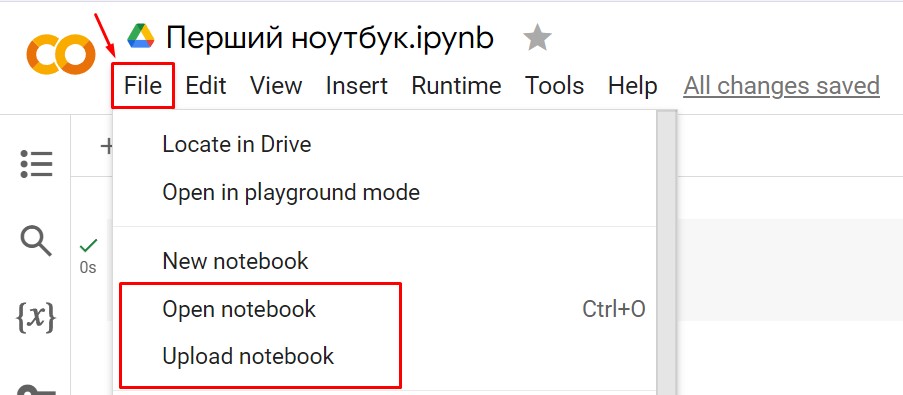
Завантажимо готовий блокнот однієї з лабораторних із моделювання в Python. Для цього натиснемо File \ Upload notebook. Далі нам треба буде натиснути на кнопку Browse та обрати потрібний нам файл, натиснувши на клавішу Open:
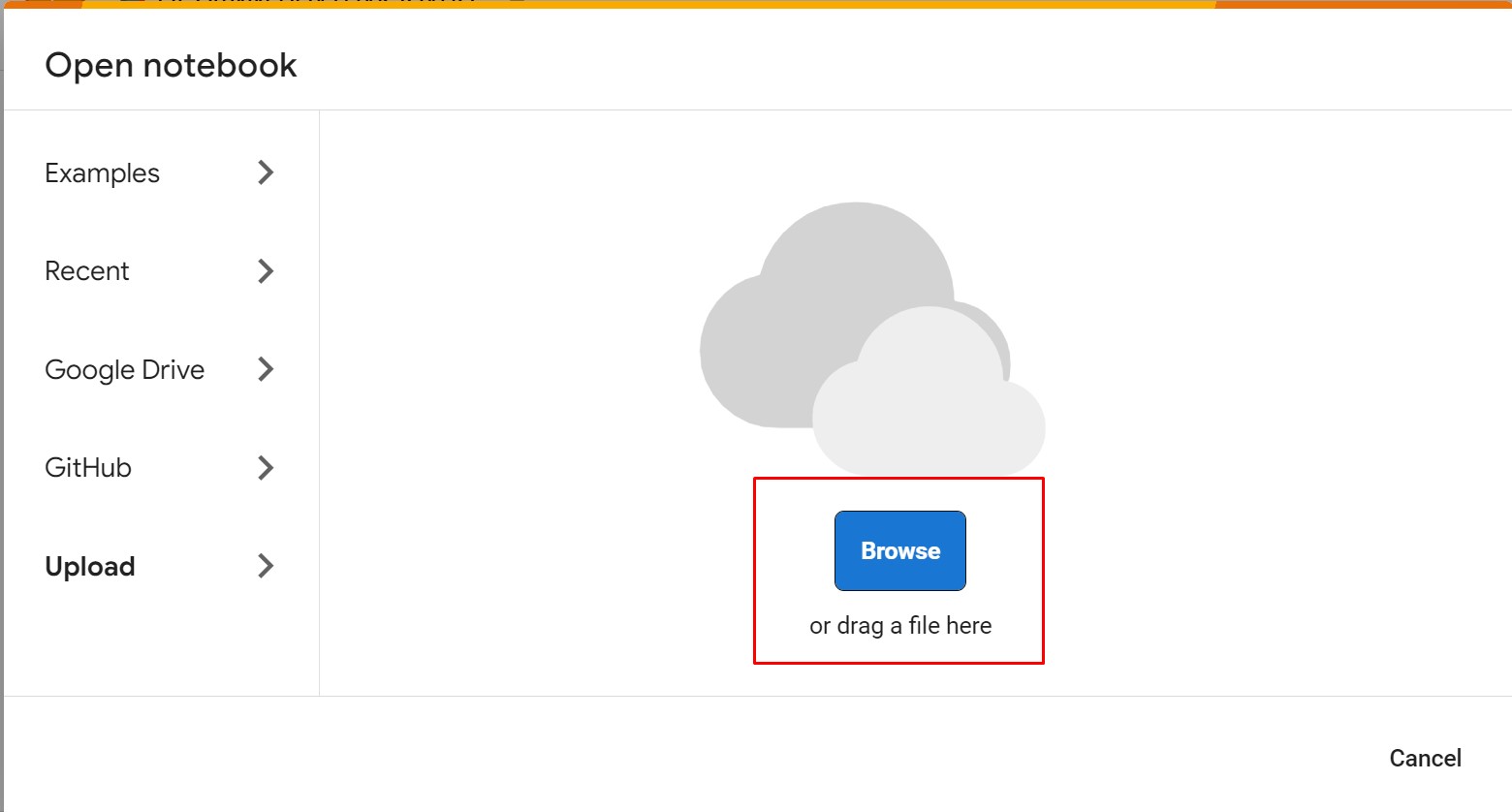
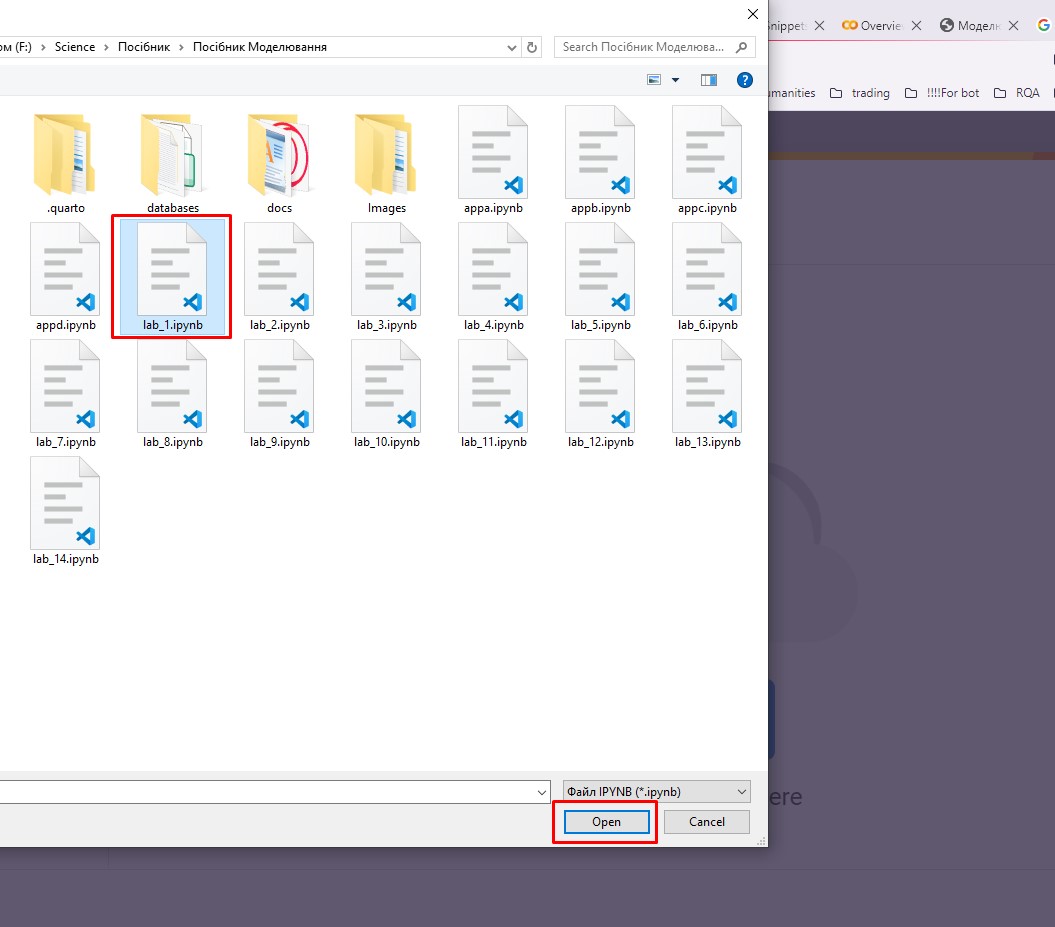
В якості прикладу ми обрали першу лабораторну роботу. Після завантаження цього файлу до Google Colab має з’явитись наступне вікно:
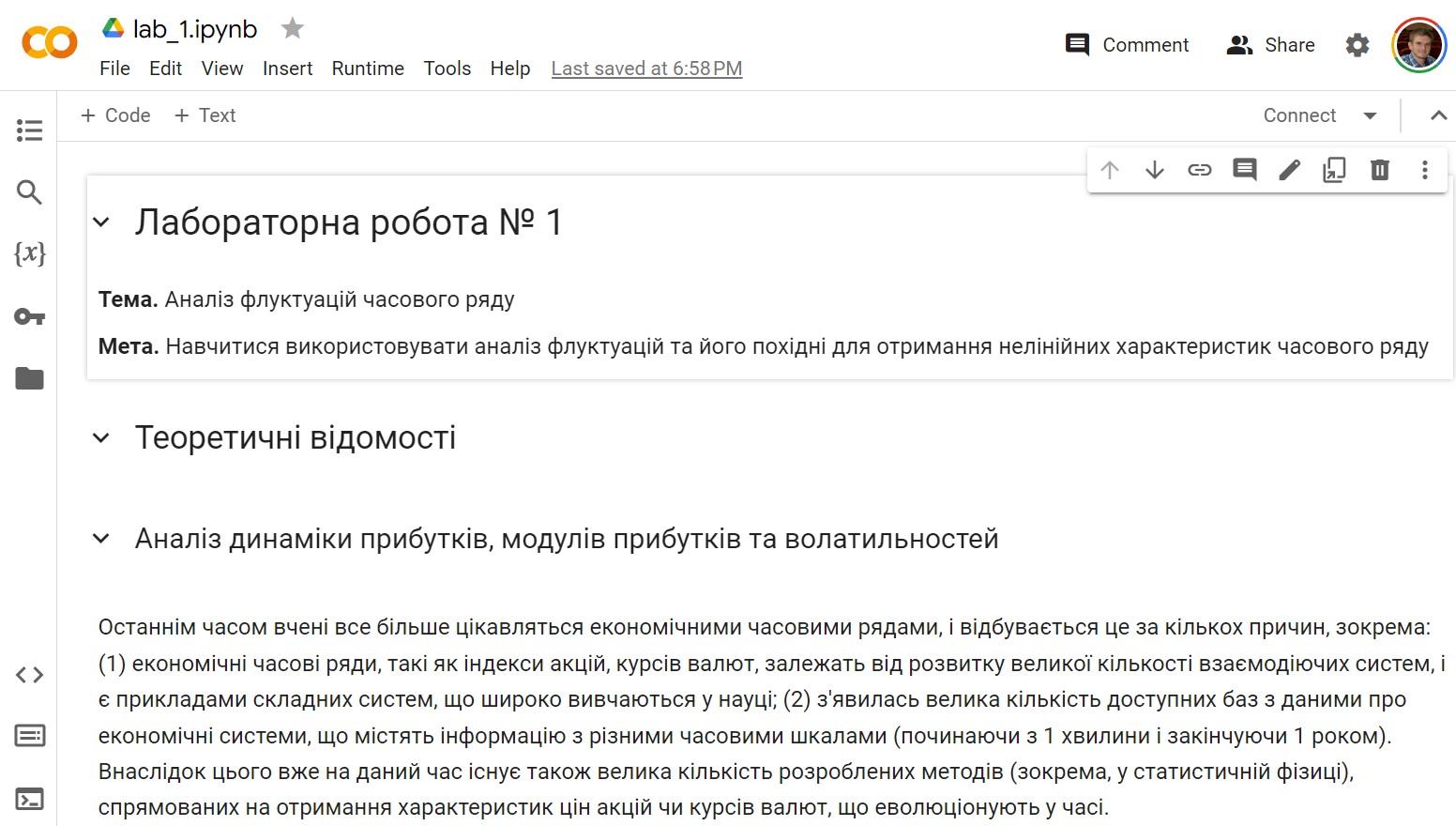
Colab, як і Jupyter Notebook, має два типи комірок: текстові та кодові. Текстові клітинки форматуються за допомогою простої мови розмітки Markdown.
Щоб побачити джерело розмітки, двічі клацніть текстову комірку. При цьому буде показано як джерело розмітки, так і відображену версію. Над джерелом розмітки знаходиться панель інструментів для полегшення редагування.
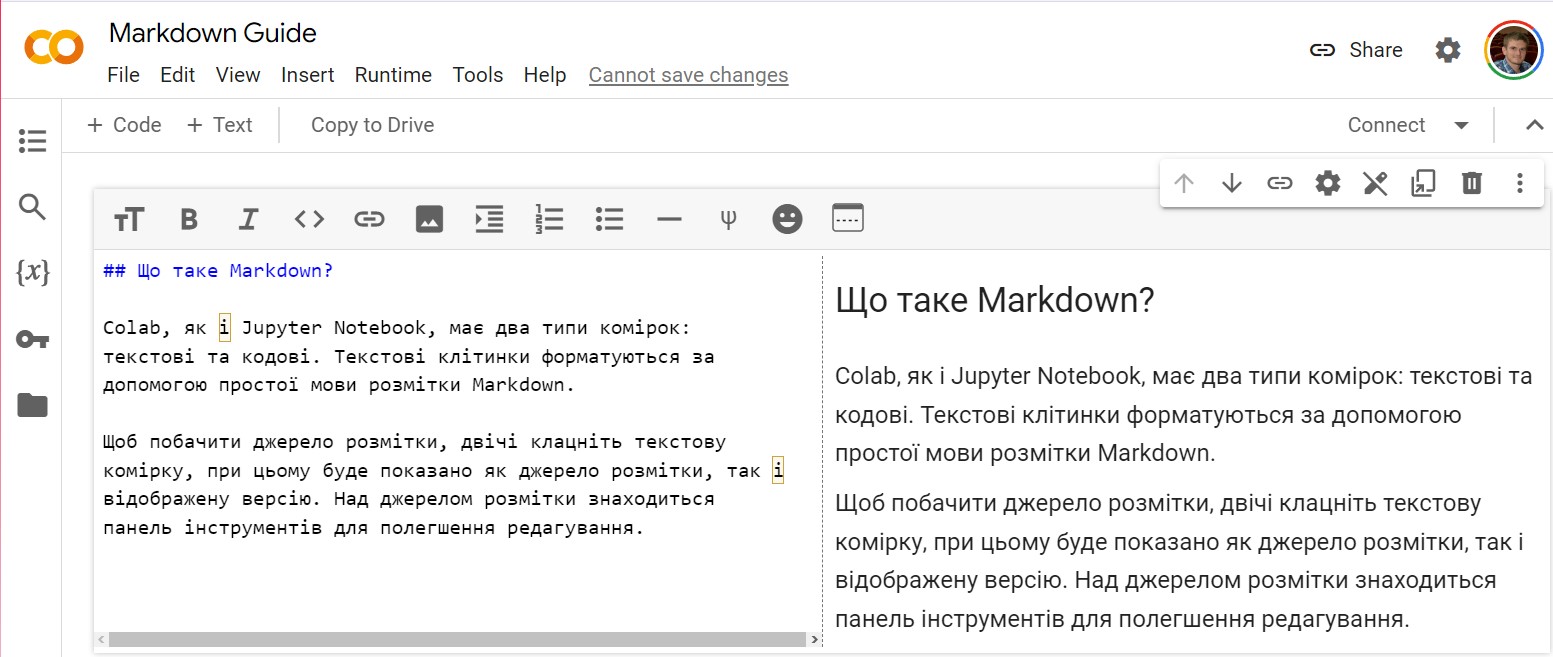
D.2 Синтаксис Markdown
| Markdown | Вид |
|---|---|
**жирний текст** |
жирний текст |
*курсивний текст* або _курсивний текст_ |
курсивний текст |
`Виділення` |
Виділення |
~~прочерк~~ |
|
[Посилання](https://www.google.com) |
Посилання |
 |
 |
Заголовки генеруються у вигляді назв секцій.
# Секція 1
# Секція 2
## Під-секція для Секції 2
### Під-секція під під-секцією під Секцією 2
# Секція 3Зміст, доступний у лівій частині Colab, заповнюється з використанням не більше однієї назви розділу з кожної текстової комірки.
>Один рівень відступуОдин рівень відступу
>>Два рівні відступуДва рівні відступу
Блоки коду:
```{python}
print("a")
```print("a")Упорядковані списки:
1. Один
1. Два
1. Три- Один
- Два
- Три
Невпорядковані списки:
* Один
* Два
* Три- Один
- Два
- Три
Рівняння:
$y=x^2$
$e^{i\pi} + 1 = 0$
$e^x=\sum_{i=0}^\infty \frac{1}{i!}x^i$
$\frac{n!}{k!(n-k)!} = {n \choose k}$\(y=x^2\)
\(e^{i\pi} + 1 = 0\)
\(e^x=\sum_{i=0}^\infty \frac{1}{i!}x^i\)
\(\frac{n!}{k!(n-k)!} = {n \choose k}\)
Таблиці:
Назва першої колонки | Назва другої колонки
----------------------|------------------
Ряд 1, Колонка 1 | Ряд 1, Колонка 2
Ряд 2, Колонка 1 | Ряд 2, Колонка 2
| Назва першої колонки | Назва другої колонки |
|---|---|
| Ряд 1, Колонка 1 | Ряд 1, Колонка 2 |
| Ряд 2, Колонка 1 | Ряд 2, Колонка 2 |
Горизонтальне розділювання:
---D.3 Різниця між Colab Markdown та іншими діалектами Mardown
Colab використовує marked.js і тому схожий, але не зовсім ідентичний Markdown, що використовується Jupyter і Github.
Colab підтримує (MathJax) \(\text{LaTeX}\) рівняння, як і Jupyter, але не дозволяє HTML-теги в Markdown. Colab не підтримує деякі доповнення GitHub, такі як смайлики і прапорці.
Якщо у блокноті Colab необхідно включити HTML, зверніться до %%html magic.
D.4 Встановлення відсутніх у Google Colab бібліотек
Щоб імпортувати бібліотеку, якої за замовчуванням немає у Collaboratory, ви можете скористатися командами !pip install або !apt-get install.
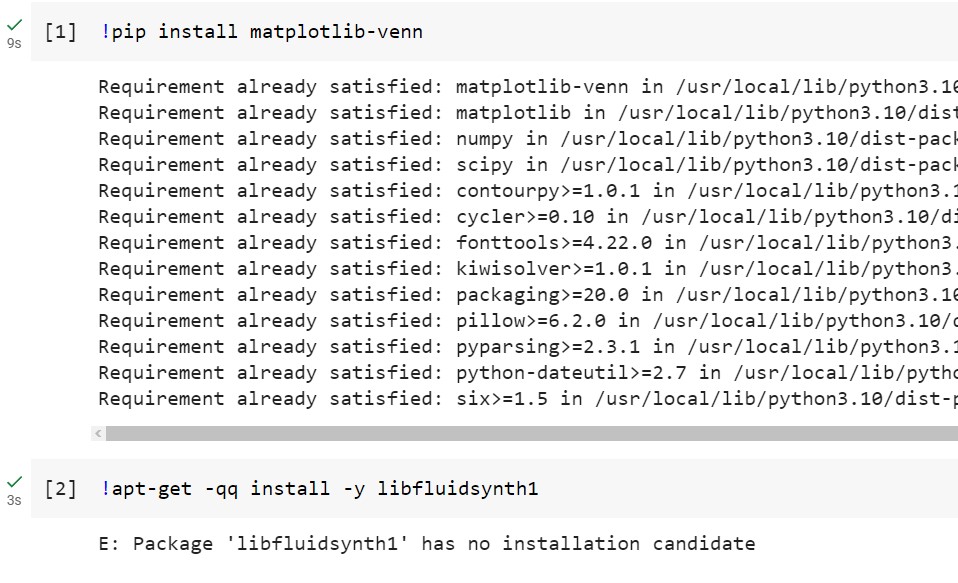
Нижче представлено приклад встановлення одразу чотирьох бібліотек: matplotlib, pandas, numpy і neurokit2:
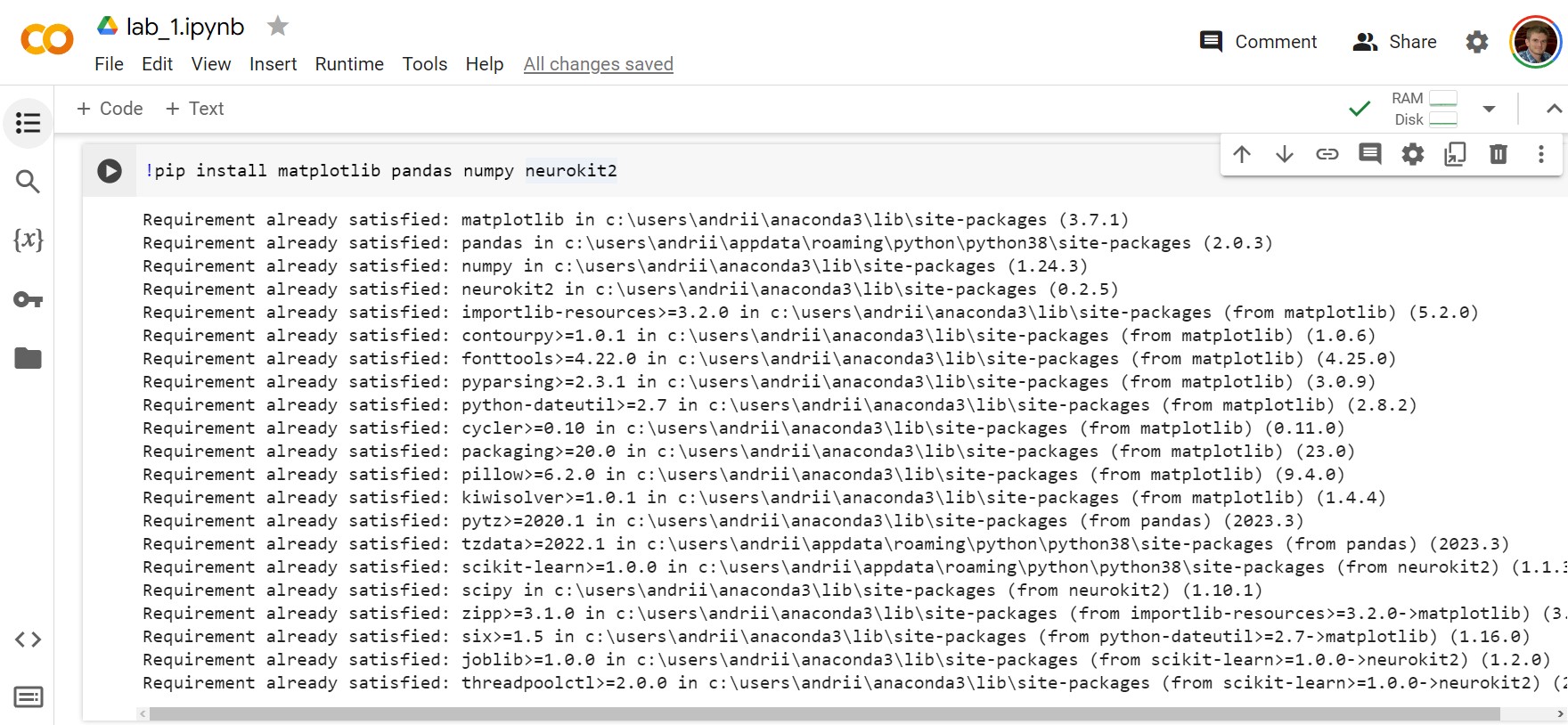
Кожного разу, коли ви відкриваєте Colab блокнот, ви розпочинаєте нову робочу сесію з чистого аркуша. Тобто, всі файли та бібліотеки, які ви завантажували під час попередньої сесії, будуть очищені. Тому при роботі з кожним новим файлом вам треба буде завантажувати всі необхідні бібліотеки із самого початку. У цьому й полягає головний недолік Google Colab у порівнянні з Jupyter Notebook
D.5 Імпорт власних файлів до Google Colab
Буває так, що виникає необхідність у роботі з локальними файлами у форматі .txt або .csv, які можуть містити результати ваших власних вимірювань. Тоді потребується імпортувати їх до хмарного середовища Colab. Для цього переходимо до панелі меню з лівої сторони вашого середовища й натискаємо на пункт Files:
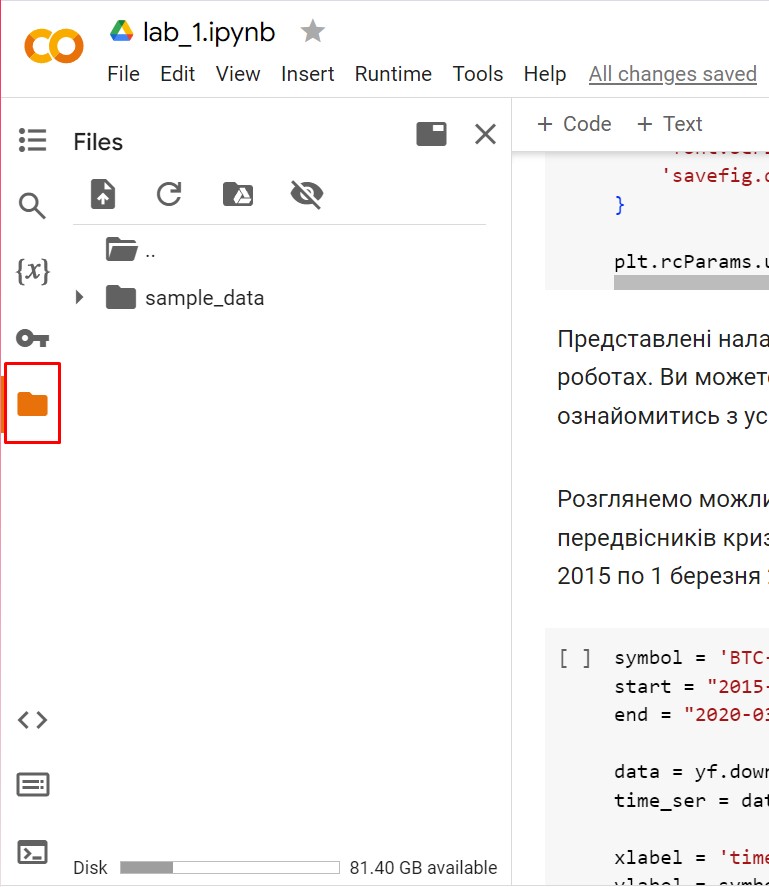
Бачимо, що за замовчуванням Google Colab відображає вміст вашого хмарного середовища та перелік системних файлів. Для імпорту власного файлу треба натиснути на перший значок із чотирьох, що зв’явилися в розгорнотому вікні. Потрібний для натиску значок виділений на скріншоті нижче:

Після вибору потрібного для роботи файлу тиснемо на Open. У списку файлів має з’явитися обраний нами файл:
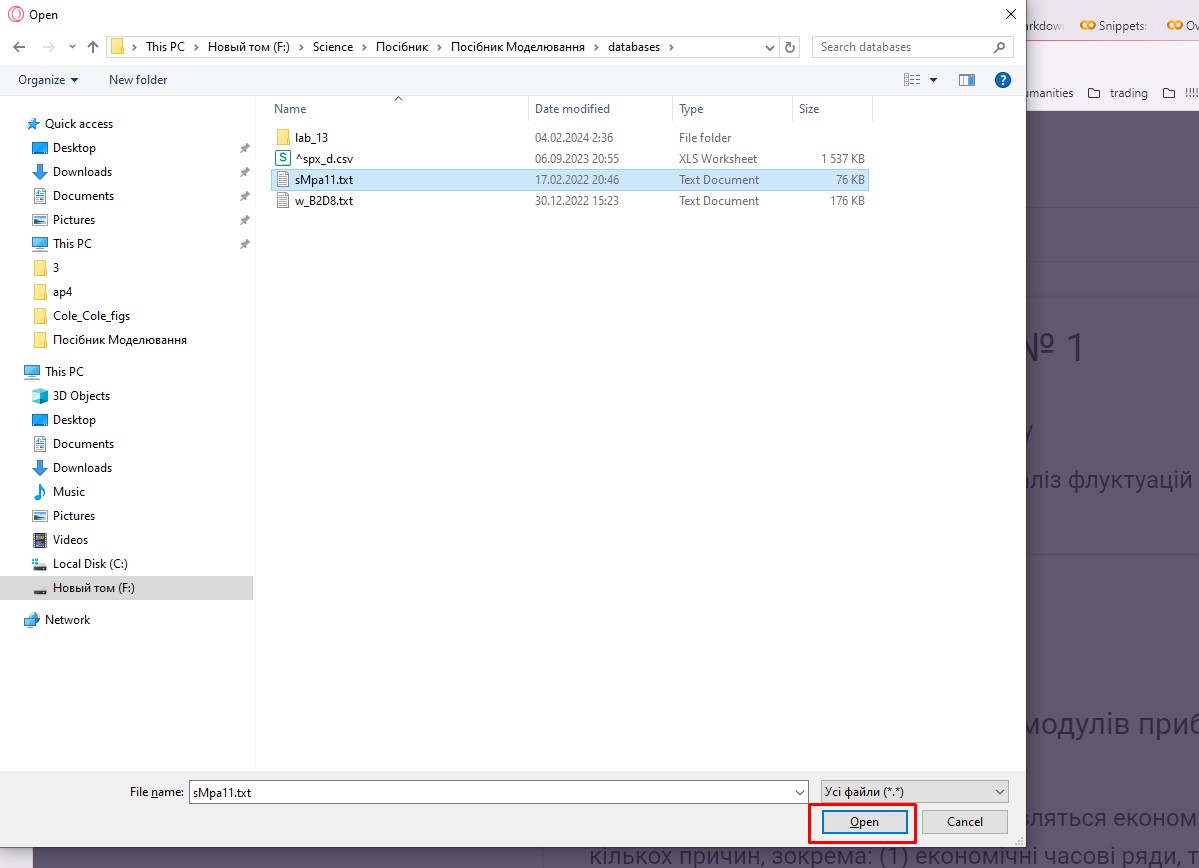

Якщо, наприклад, потребується зчитати даний файл із використанням методу pd.read_csv() бібліотеки Pandas, нам треба скопіювати шлях до зчитаного файлу. Для цього виділяємо файл курсором миші й натискаємо на вспливаючу трикрапку. Там має з’явитися пункт Copy path. Натиснувши на нього, можна підставляти шлях до методу змінної path, яка далі підставляється до методу pd.read_csv():