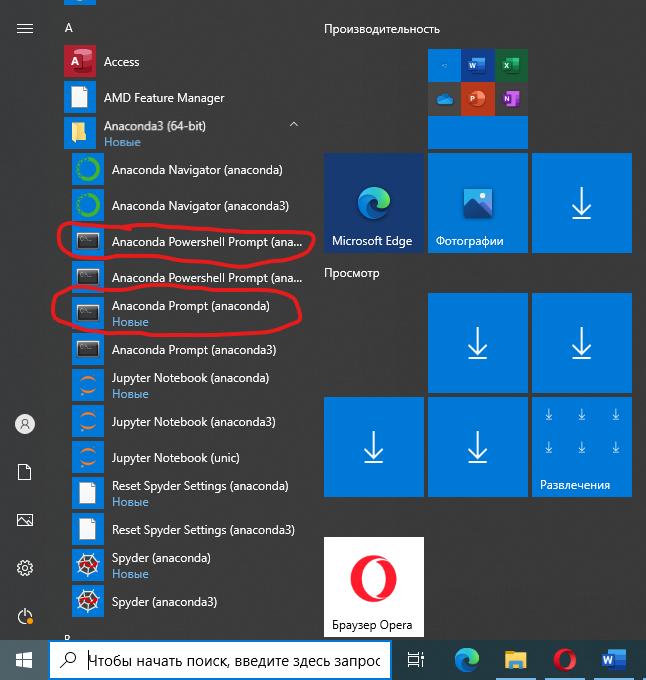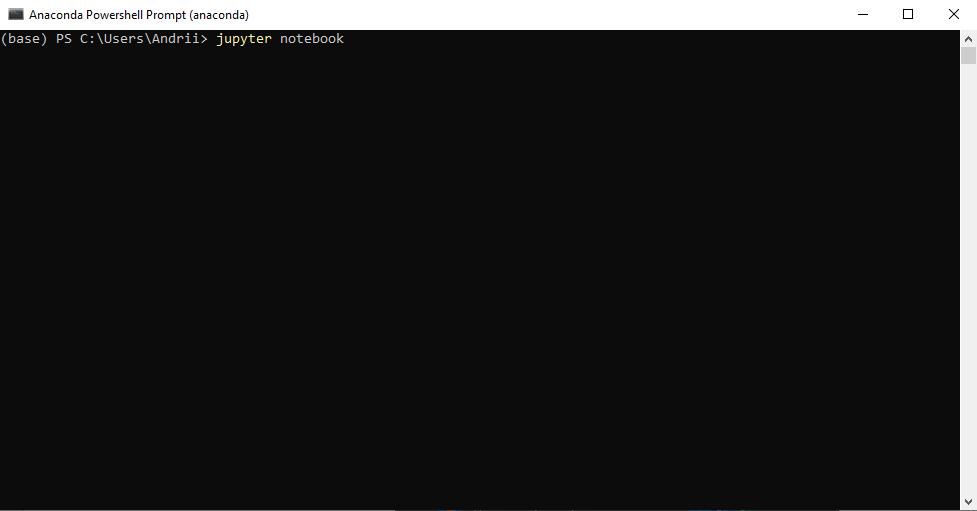Додаток A — Інструкція зі встановлення Anaconda Navigator
- Відвідайте сторінку Anaconda за наступним посиланням. Ви маєте побачити наступне зображення:
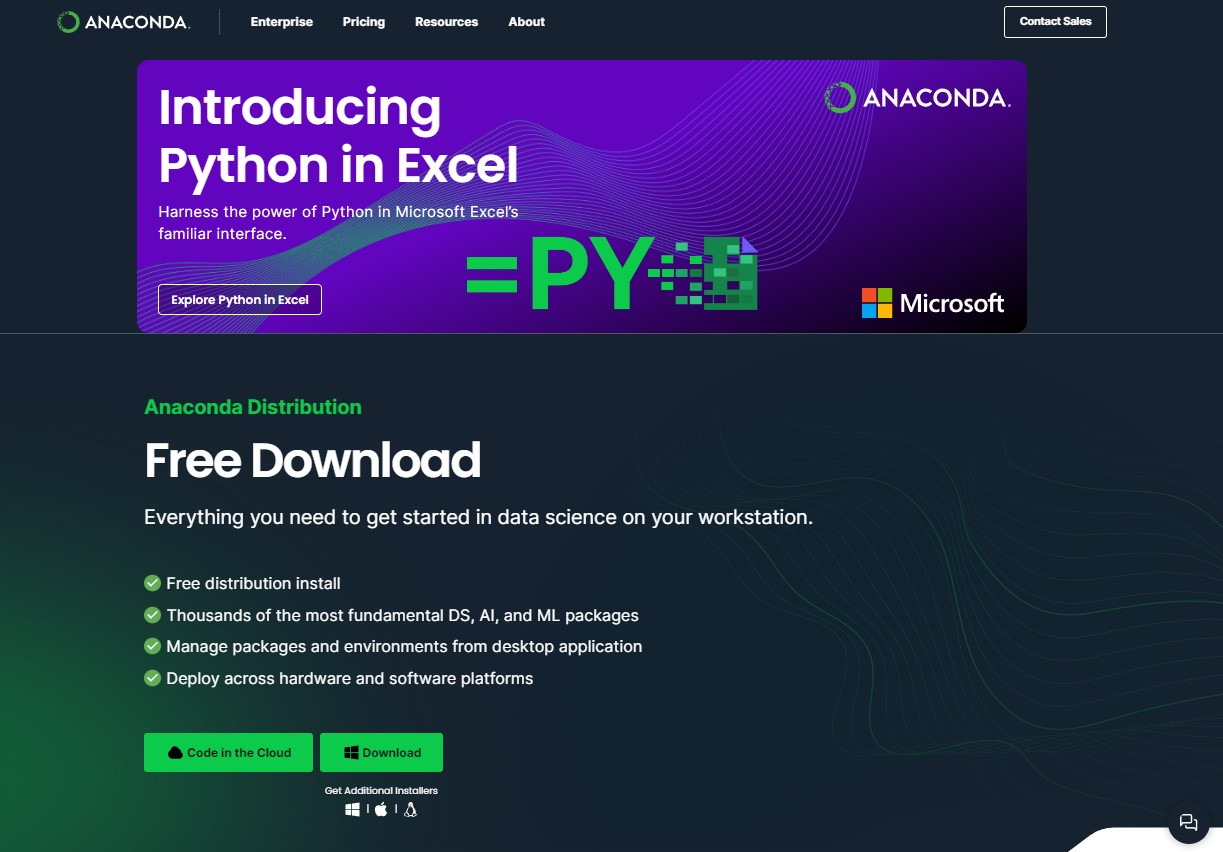
- Натискаємо на кнопку Download:
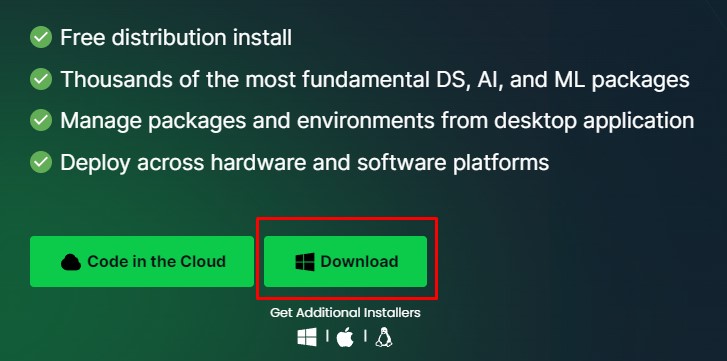
- Якщо ви набиратимете anaconda у пошуковому рядку, тоді потрібно перейти за наступним посиланням, що має з’явитися найпершим:
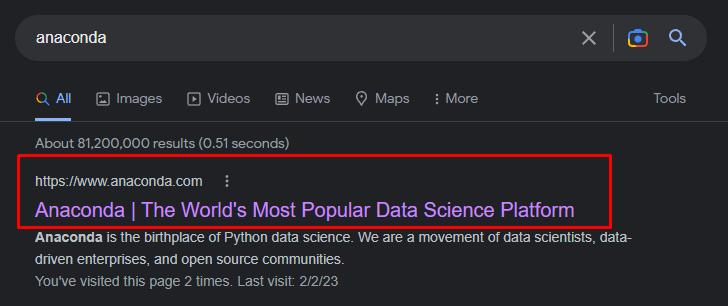
Перейшовши по виділеному посиланню, маєте побачити наступну сторінку:
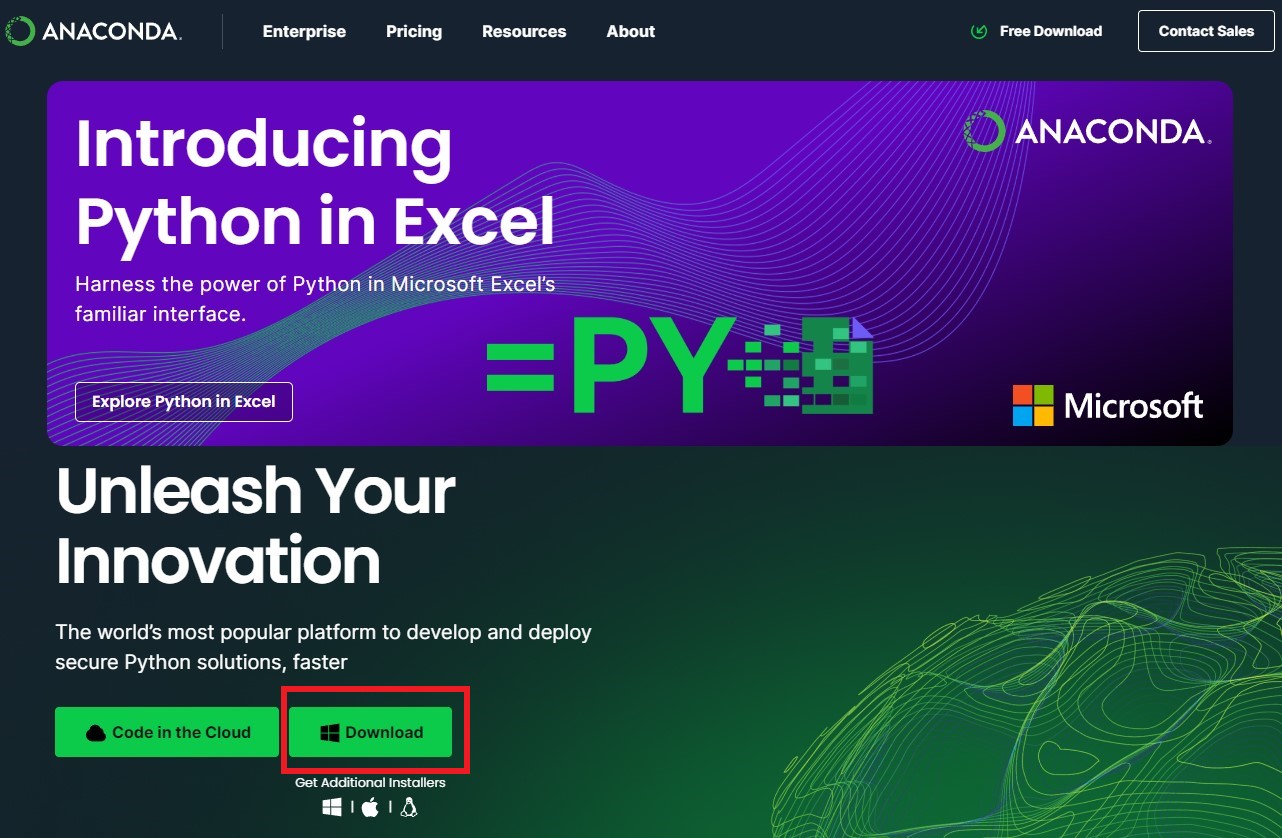
Натиснемо на кнопку Download, щоб розпочати встановлення.
- З’явиться вікно наступного виду і запропонує зберегти файл там, де це потрібно:
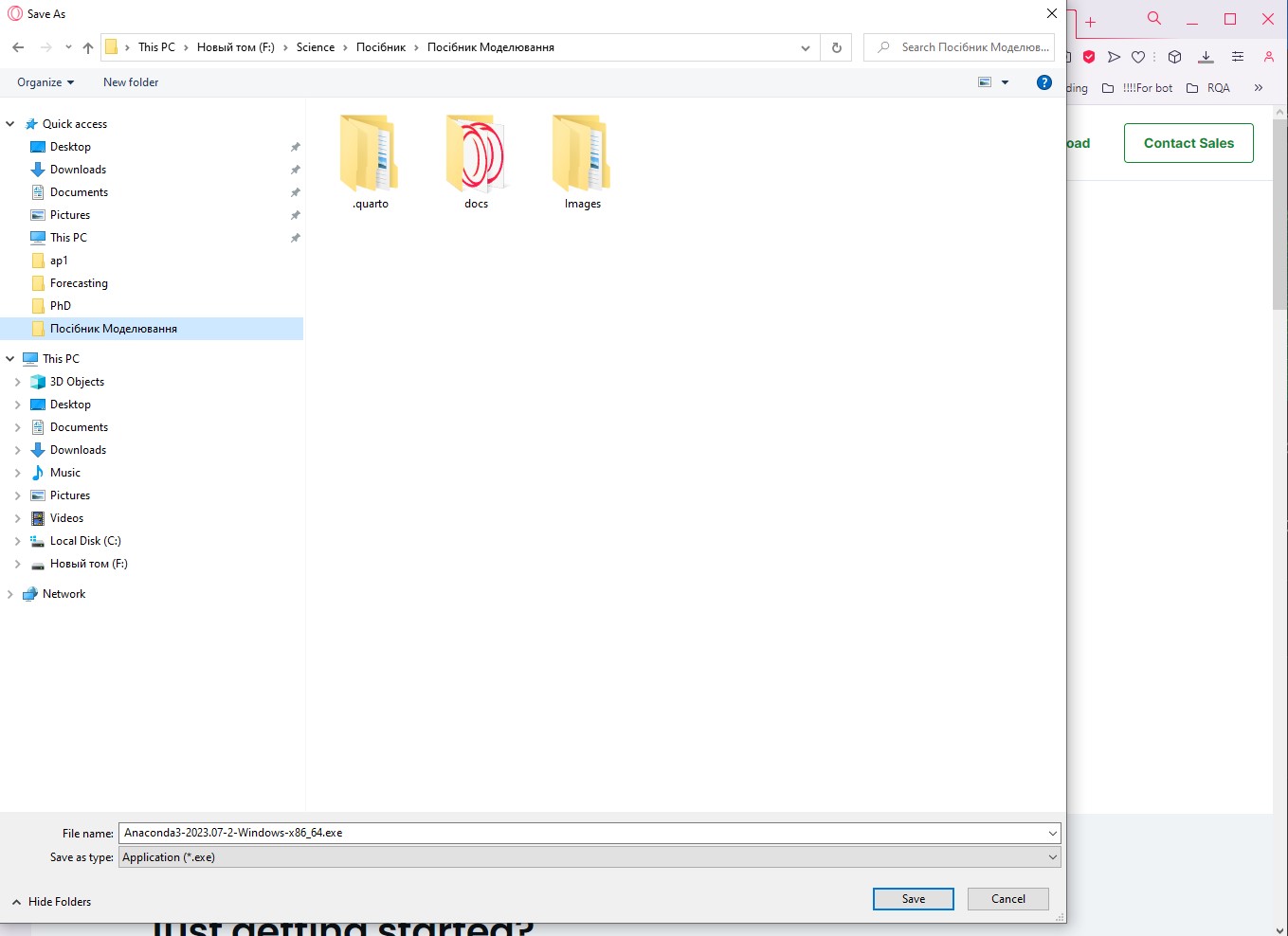
- Натискаємо на клавішу Next:
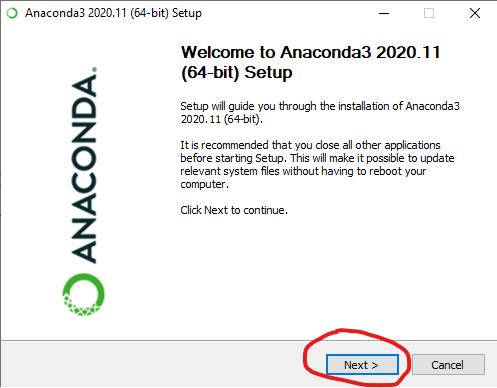
- Уважно читаємо ліцензійну угоду та натискаємо клавішу I Agree:

- Далі, якщо ви не перебуваєте у команді розробників, і ви єдина людина, хто буде користуватися Anaconda — Just me ваш вибір:
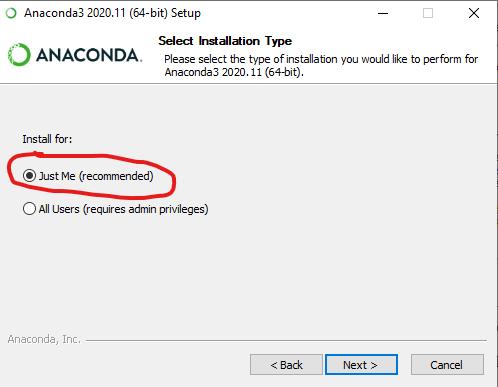
Натискаємо Next.
- На наступному кроці пропонується обрати папку, до якої буде встановлено дистрибутив Anaconda. Бажано, щоб шлях до папки не містив кирилиці. Можна залишити шлях за замовчуванням. Ми натиснемо на Browse. Далі, обираємо зручний для нас диск та натискаємо Создать папку. Таким чином ми створимо в нашому диску папку з назвою anaconda до якої і буде завантажено Anaconda.
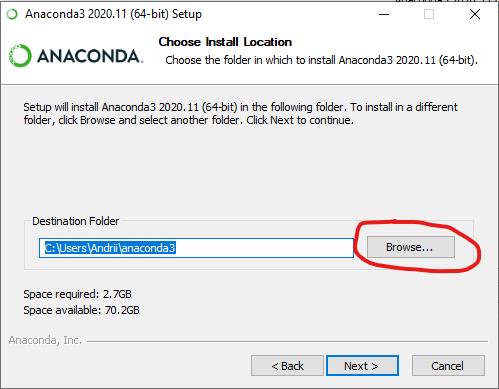
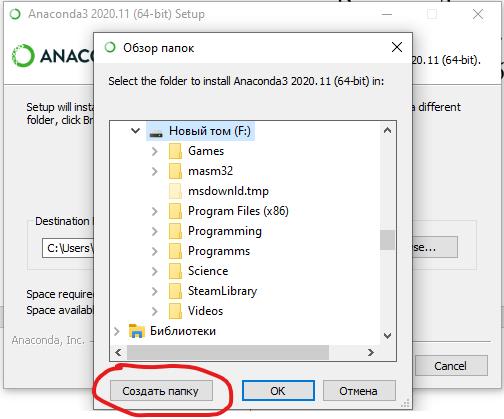
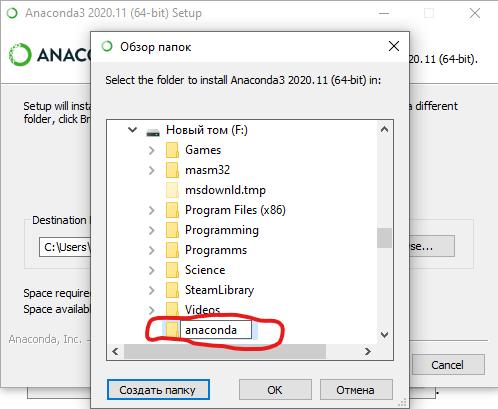
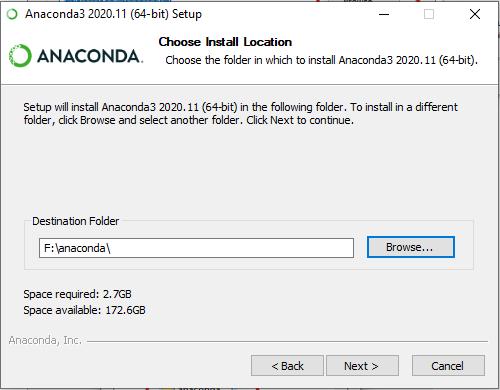
Наступним кроком буде обрання середовища змінних (the environment variables).
Якщо ви встановлюєте Python вперше, відмітимо Add Anaconda to my PATH environment variable. Це дасть вам можливість використовувати Anaconda в командному рядку (або Git bash, cmder, powershell і т.д.).
Якщо ви вже маєте Python на своєму комп’ютері, тоді прапорець не варто відмічати. Ви зможете запускати Anaconda Navigator або Anaconda Command Prompt (розташовані в меню Пуск у розділі Anaconda), якщо потрібно буде запускати Anaconda (ви завжди матимете можливість додати Anaconda до свого шляху пізніше, якщо не встановите цей прапорець).
На представленій локальній машині нам не треба відмічати прапорець.
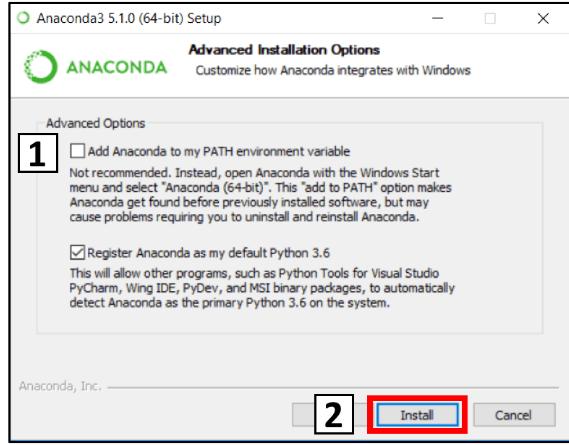
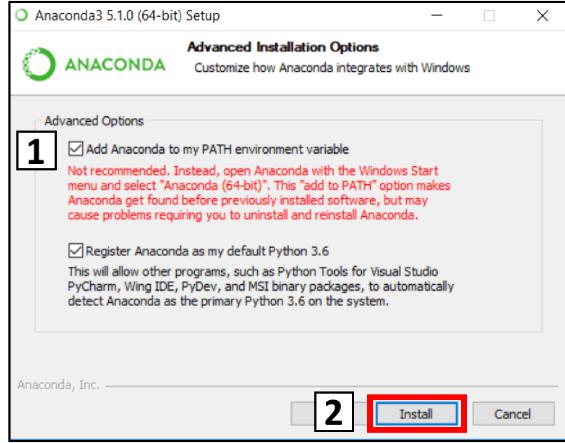
- Натискаємо Install і чекаємо завершення:
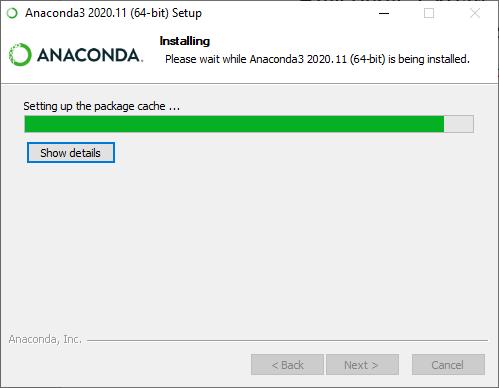
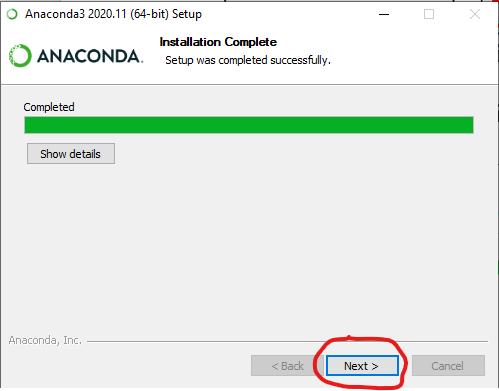
- Натискаємо Next аж до вікна з подякою за встановлення Anaconda і після натискаємо Finish:
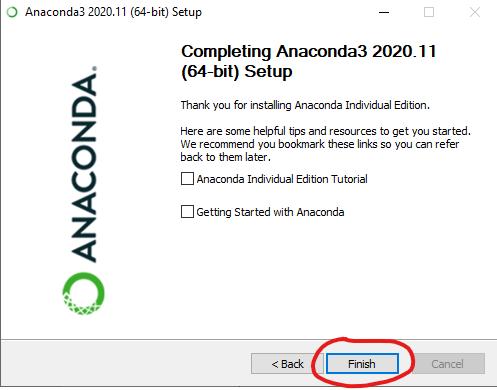
- На наступному кроці потрібно перейти в меню Пуск і знайти папку під назвою Anaconda:
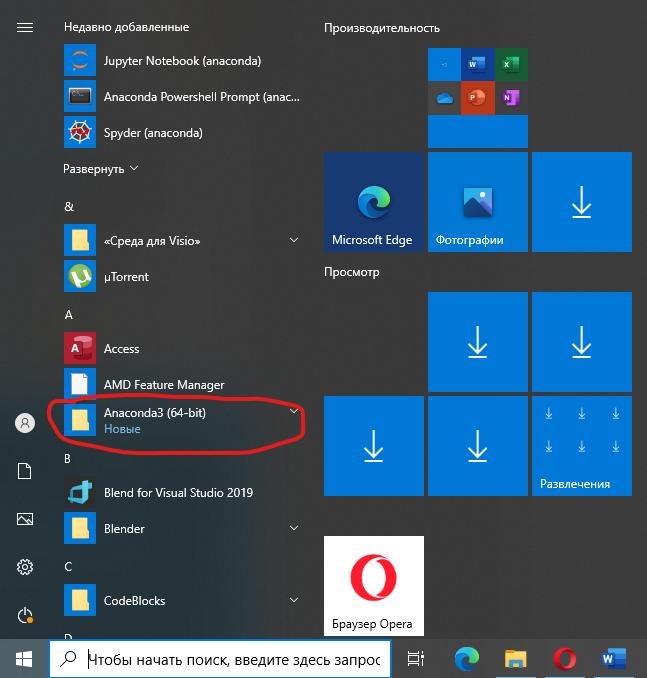
- Розгорнувши папку можна побачити цікаві для нас іконки:
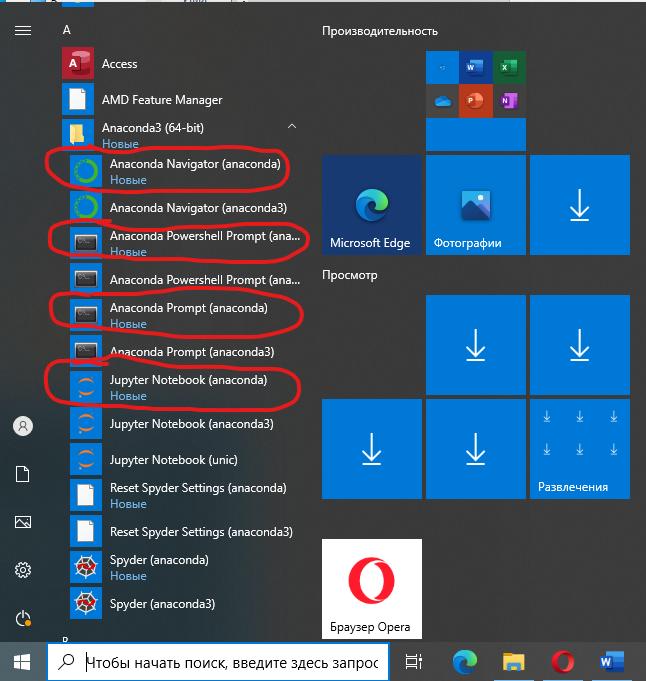
На зазначеній вище фотографії можна бачити декілька ярликів Anaconda Navigator, Anaconda Powershell Promt, Anaconda Promt та Jupyter Notebook з різними найменуваннями anaconda та anaconda3. Це тому, що на представленій локальній машині попередньо було встановлено Anaconda, але на іншому локальному диску. Якщо ви встановлюєте Anaconda вперше чи перевстановлюєте, тоді ви матимете у 2 рази менше ярликів.
- Натиснувши на Anaconda Navigator, потрапляємо до середовища, що пропонує різноманітні інструменти для аналізу даних. Для подальшої роботи нам знадобиться лише Jupyter Notebook:

Натискаємо на Launch та потрапляємо до середовища Jupyter (кореневої папки до якої було встановлено anaconda):
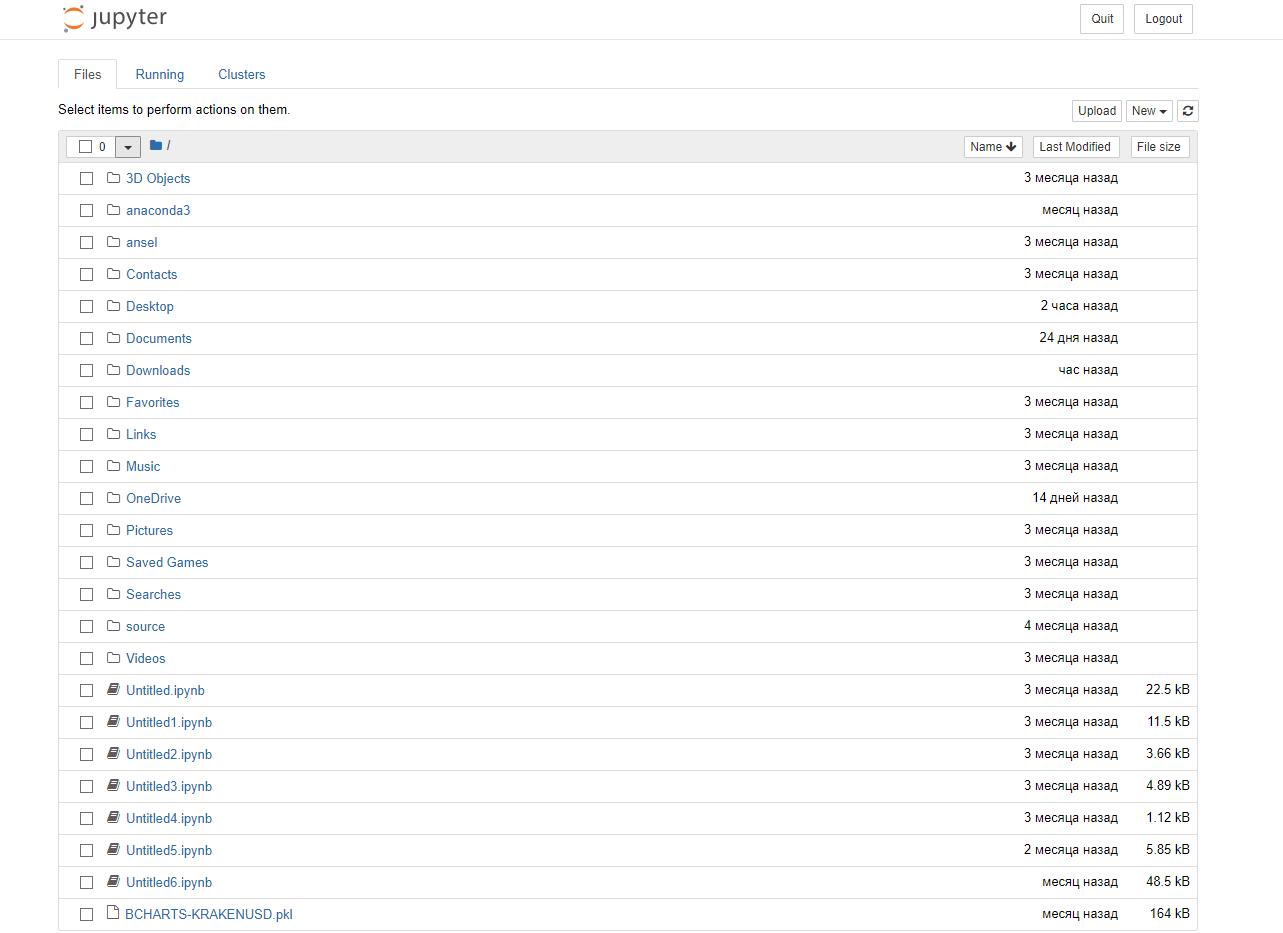
У верхньому лівому кутку буде знаходитись значок New. Спочатку натискаємо на нього і потім на Python 3. Має створитися відповідний Notebook у якому можна писати код:

- Окрім цього, в меню пуск можна натиснути на значок Jupyter Notebook та одразу перейти до роботи:
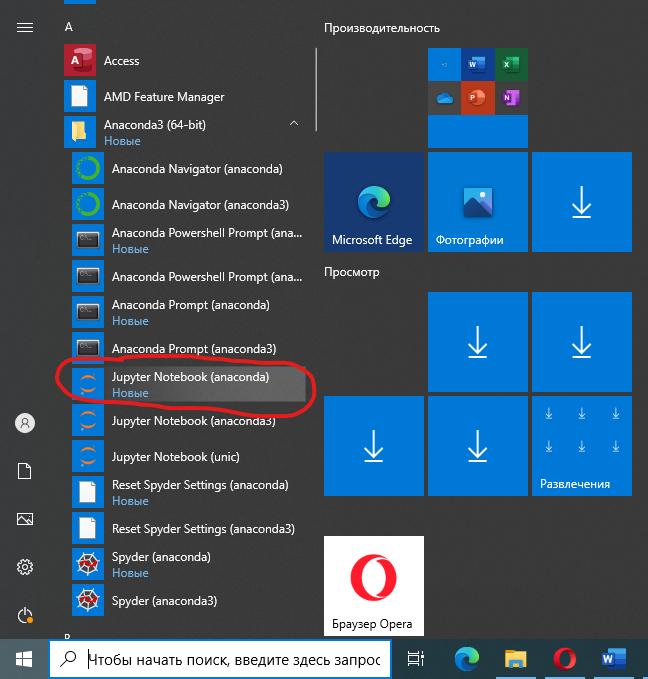
- Натиснувши на Anaconda Powershell Promt або Anaconda Promt можна перейти до командного рядка, представленого дистрибутивом Anaconda. З його допомогою можна докачати необхідні модулі або запустити необхідний інструмент, що представляє Anaconda. Запустимо Jupyter Notebook за допомогою команди
jupyter notebook: